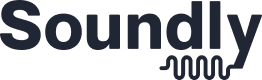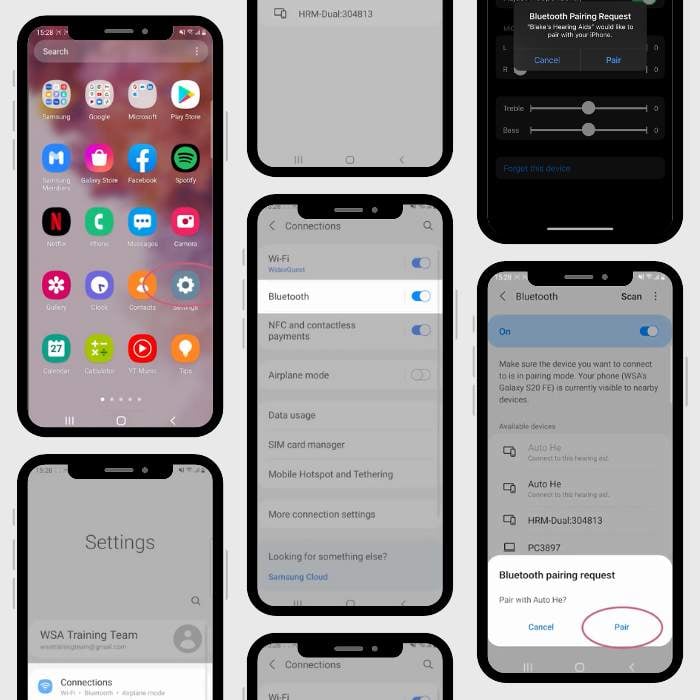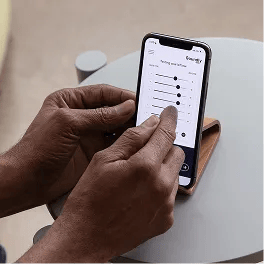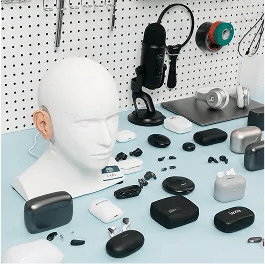If you've got a new pair of hearing aids and a smartphone with an Android operating system, this guide is for you. Below we'll walk through pairing your hearing aids with an Android device.
First, some quick background.
In 2019 Google made a big announcement for the hearing world. Their new Android 10 operating system now includes Audio Streaming for Hearing Aids (ASHA).
The ASHA protocol finally allowed Android devices to stream audio directly into hearing aids using Bluetooth Low Energy.
In the years since 2019, most major hearing manufacturers have adopted the ASHA protocol in Bluetooth-style devices.
Not sure if your phone is compatible with hearing aids?
Nearly all phones made in the last few years should be compatible. Use the pages below to double check.
Jabra, Oticon, Signia, ReSound, Starkey, Widex, Phonak
There are two ways to connect your hearing aids to Android devices. We'll go through both.
Option #1
Connect Through Your Hearing Aid App.
The first way to connect your hearing aids is through your hearing-aid-branded app. For example, if you have Widex hearing aids, you can connect to Bluetooth with your Android device directly through the Widex Moment app.
The exact steps may vary by manufacturer but should be similar. Below I'll use Widex hearing aids and the Widex app as an example:
- Go to the Google Play store and download your brand's app
- Open the app and click "get started"
- Restart your hearing aids by placing them in the charger and removing them again, opening and closing the battery door or holding the button for 5 seconds to power off and on.
- Click "next" and wait for your hearing aids to show up
- Click "pair" twice
- That's it! You should be connected
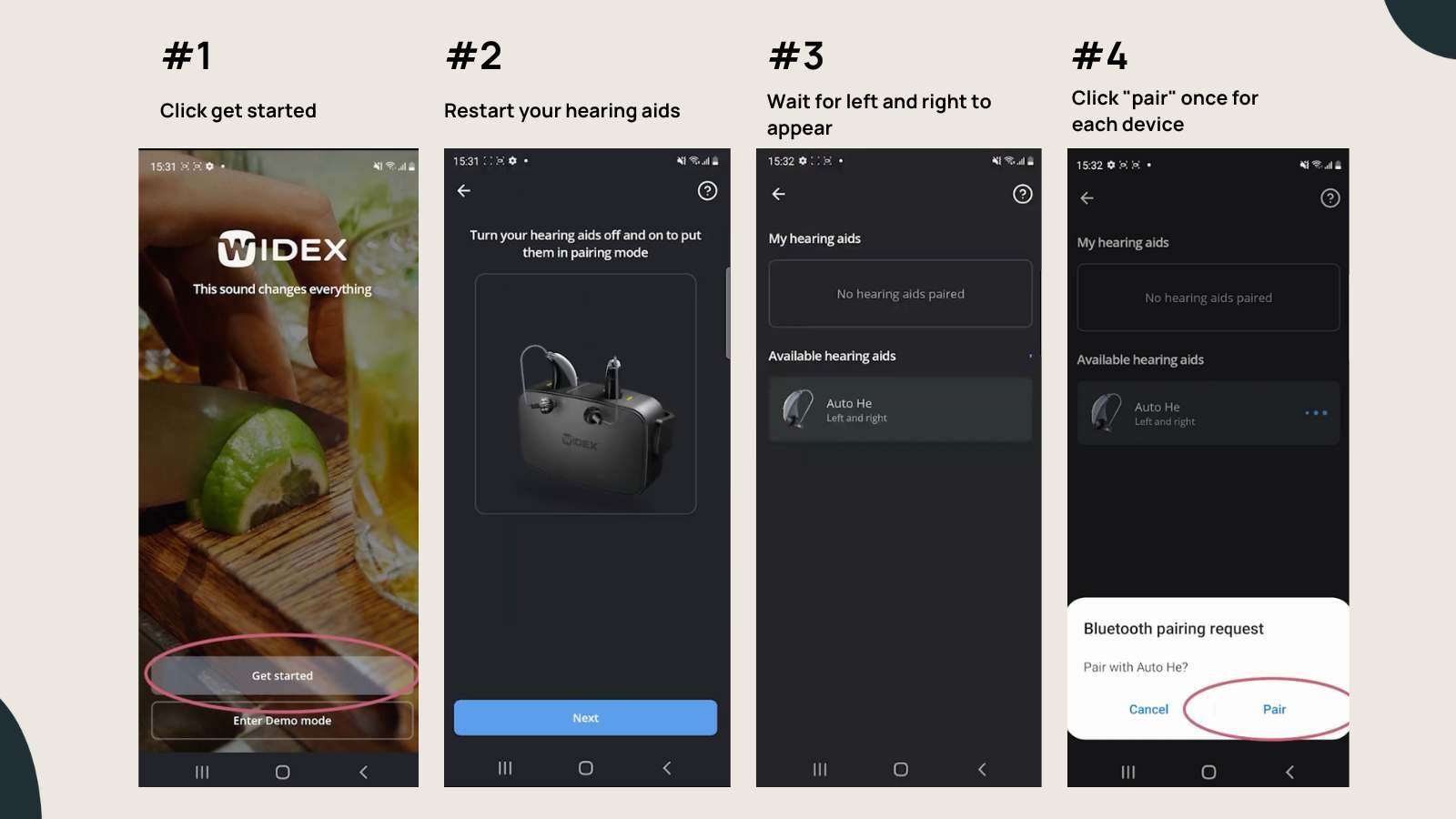
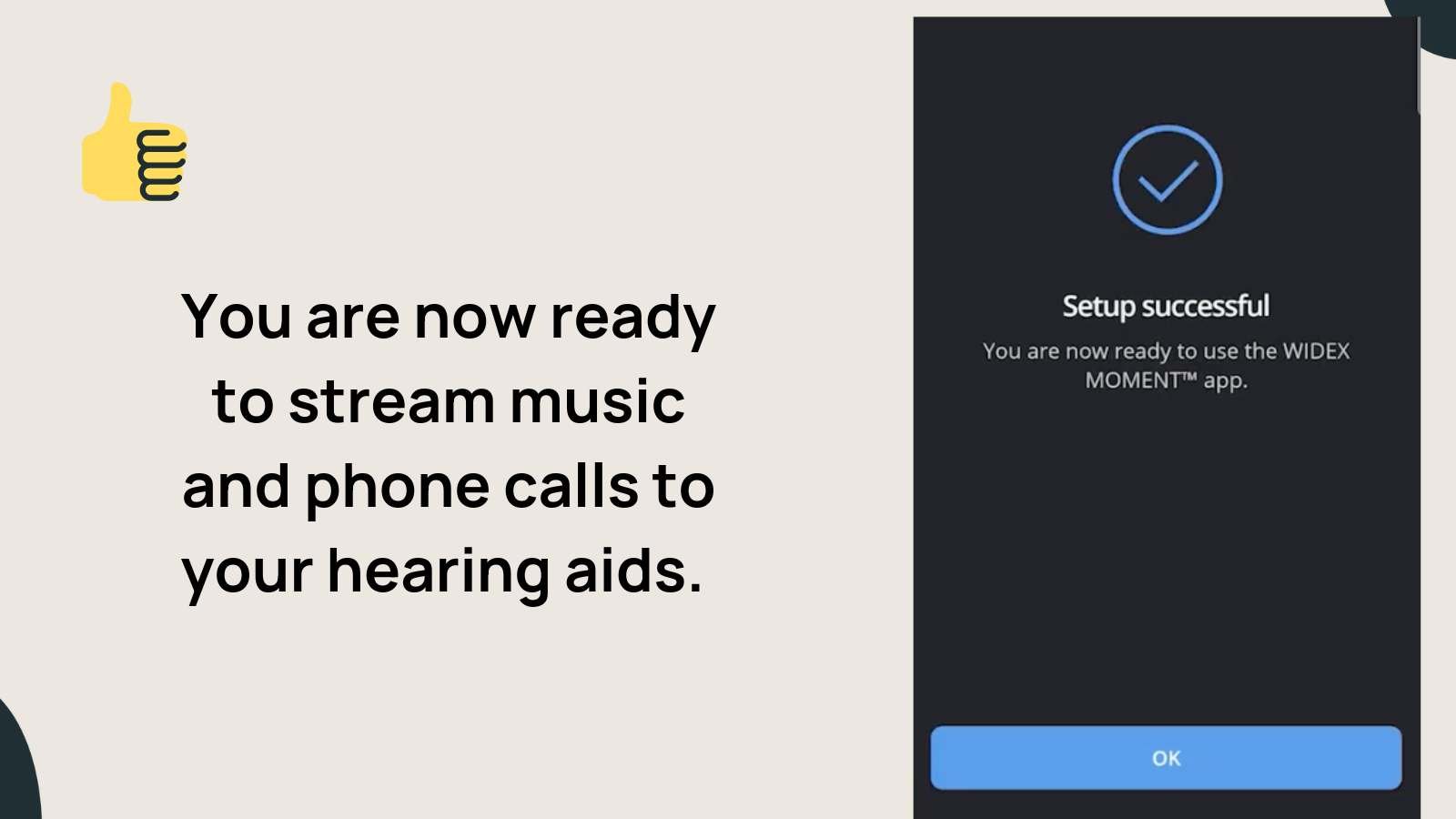
Option #2
Connect through the settings section of your Android phone.
The second way to connect your hearing aids to an Android device is through the settings section in your phone. Follow these steps:
- Open the "settings" app
- Click "connections"
- Restart your hearing aids by placing them in the charger and removing them again, opening and closing the battery door or holding the button for 5 seconds to power off and on
- Once your devices appear, click "pair" for each device
- That's it! You should be connected and can now stream music and use your hearing aid app.
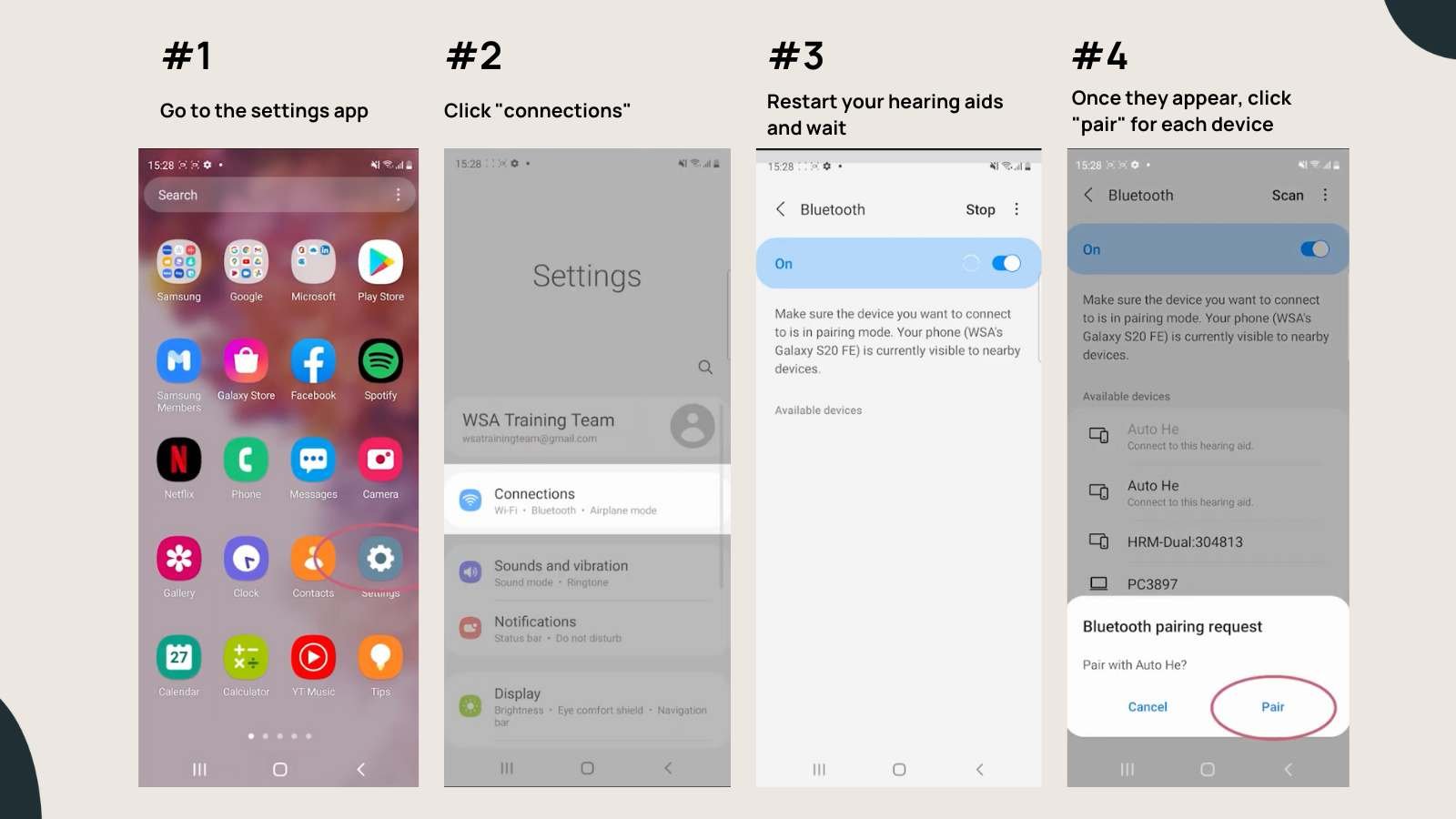
Bonus
If you want to rename your hearing aids you can do that in the "settings" app on your Android phone. Follow these simple steps:
- Click the gear icon next to your hearing aids
- Type in the new name you want
- Click "rename"
- That's it!
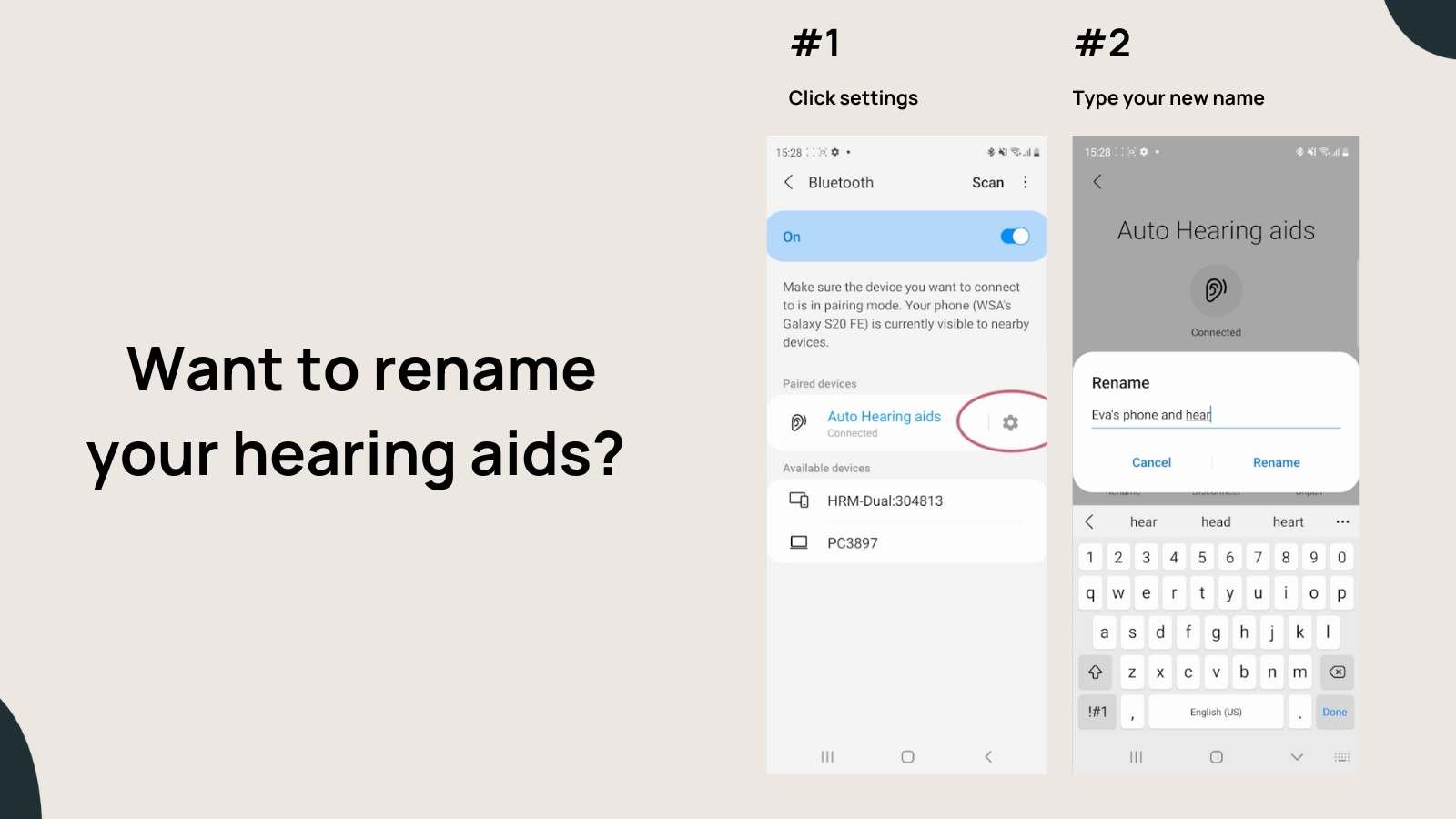
Connect Android devices to non-ASHA hearing aids.
If you use Phonak Lumity or Another Non-ASHA Device
There are a few hearing aid brands that do not use ASHA or the steps above. Instead, they use Bluetooth Classic. Watch the video below for more on connecting Phonak hearing aids to an Android device.
A Note on Hands-Free Calling
Now that your hearing aids are connected to your Android phone, you might be wondering how phone calls work and whether you can access hands-free calling.
At this time ASHA-connected phones do not allow hands free calling. That means that you will hear a phone call in your hearing aids but the person on the other end of the line will hear audio from your smartphone microphones. Most Android users will need to keep their phone close to pick up the sound of their own voice.
Phonak Lumity offers an exception to this rule.
Lumity uses Bluetooth Classic instead of ASHA and does allow hands-free calling using their hearing aids.
That's it for now!
We hope this guide has been helpful. If you have questions or comments feel free to shoot us a note at [email protected].