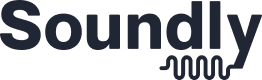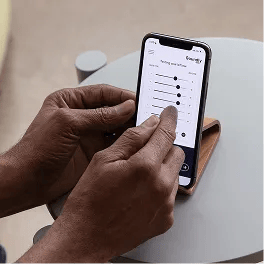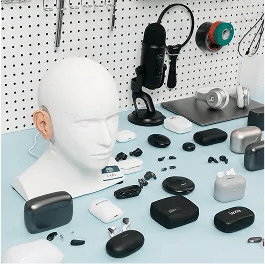Ah, apps. They've become so important in our daily lives, but wow, can they be frustrating sometimes.
And if you're a hearing aid user, using your hearing aid app can help you make the most of your hearing devices. As an audiologist, I work with apps regularly to help patients connect with and adjust their hearing aids.
My Starkey has a lot of great features in their app. But, how exactly do you use it? Fear not and keep reading.
Check out this comprehensive guide on how to use the My Starkey app and integrate it into your hearing health routine.
Quick Overview of Available Apps from the Brand

Before we dive in, let's take a quick look at Starkey hearing aid apps.
Their app lineup includes:
- Thrive
- Starkey Relax
- Hear Share
- My Starkey
With these apps, you can access volume control, change programs, monitor health data, and even relieve tinnitus.
Thrive
The Thrive app was recently updated and replaced with the new flagship My Starkey app.
In this app, you can:
- Access volume control
- Change programs
- Monitor health data
- Use assistive features
- Turn on Mask Mode
Starkey Relax
This tinnitus relief app offers twelve unique soundscapes to help mask your tinnitus. You can also access information about tinnitus and care providers who can help.
Hear Share
Unique to Starkey, Hear Share allows you to share information with a care companion.
You decide what information you want to share with your care companion when using the Thrive or My Starkey apps. For example, you can share your hearing aid usage, physical activity, social engagement, and additional features.
Caregivers can also receive information about falls to communicate with healthcare professionals at doctor visits.
My Starkey
Now let's focus on My Starkey—their latest and greatest app for their Genesis hearing aid.
If you're ready to connect, download the app from the App Store or Google Play Store.
Then, follow our easy step-by-step guide to connect your hearing aids to the app.
You'll love the new features included in this app, including Find My Hearing Aids, health data tracking, remote care, and more! But first, let’s get connected.
How to Download and Connect to the My Starkey App

First, you’ll visit the App Store if you have an iPhone or Google Play store for your Android. Then, download the My Starkey app.
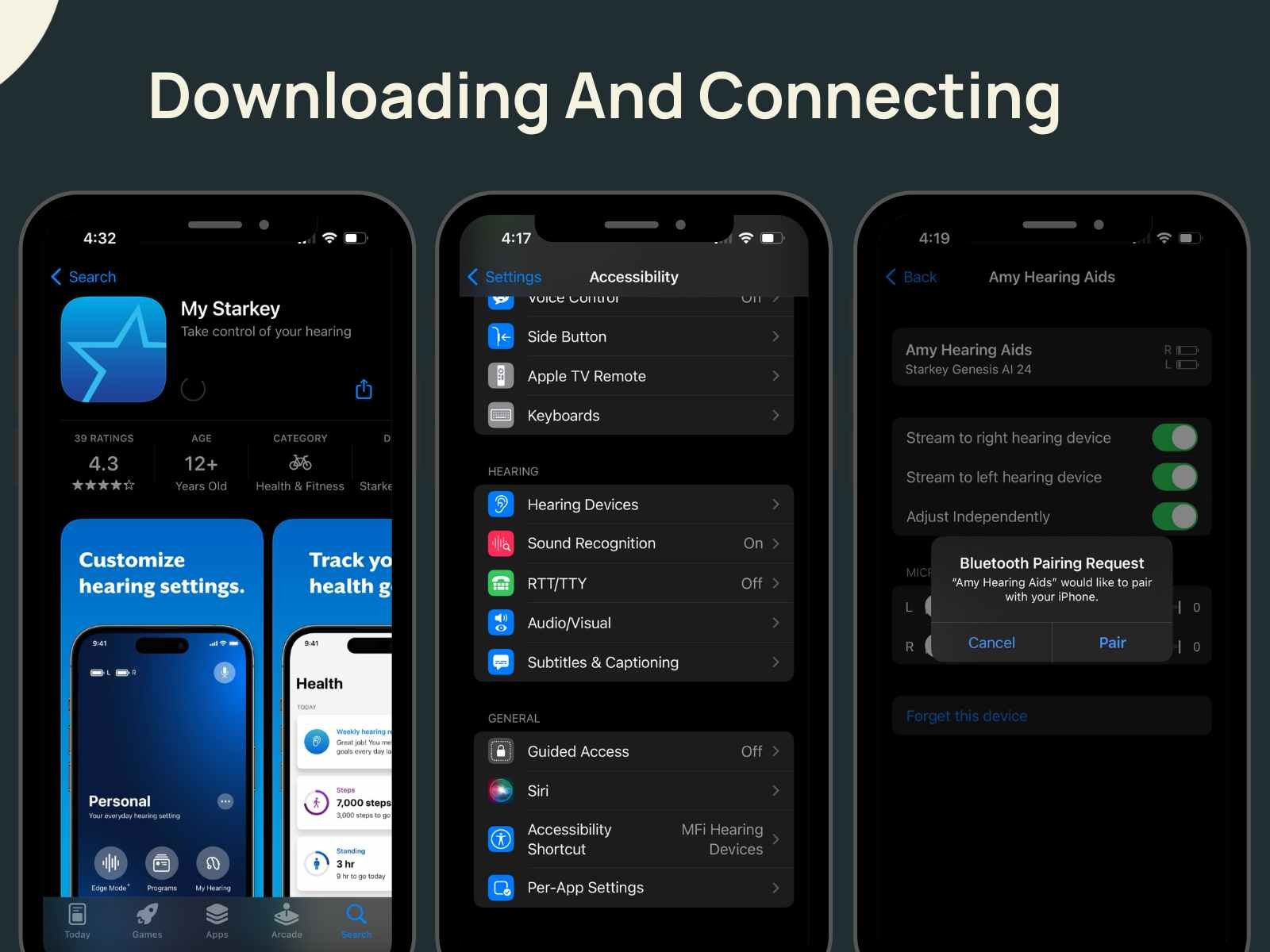
On your iPhone, go to Accessibility > Hearing Aids.
You should see your hearing aids appear on the hearing device list.
FYI: If you don’t see your hearing aids, restart them by placing them in the charger for several seconds, then remove them.
Next, select “not paired.”
Next, you’ll receive two pairing requests. Select “Pair” for each.
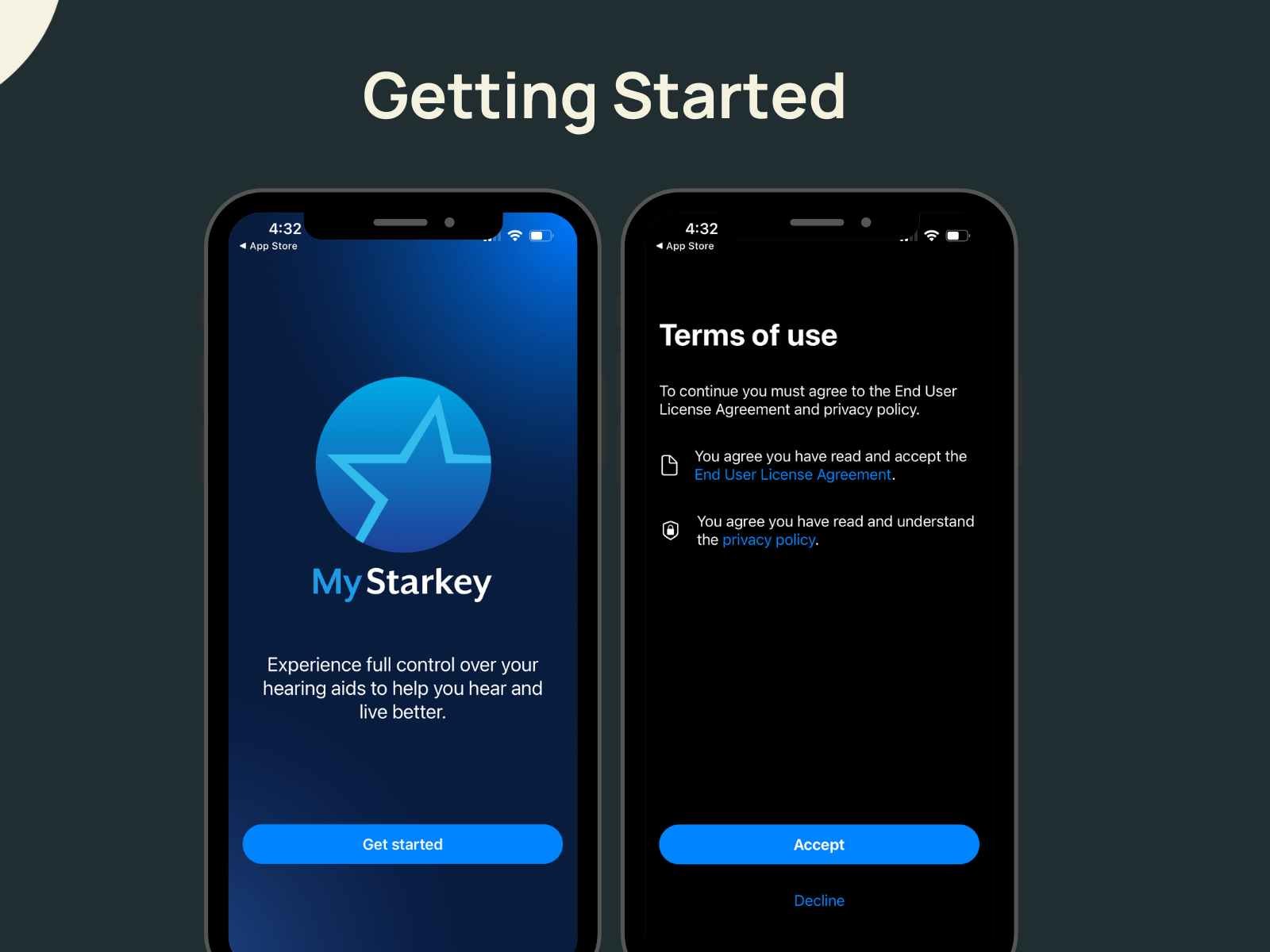
Now, open the My Starkey app.
Accept the terms of use.
The next step is to set up your hearing aids.
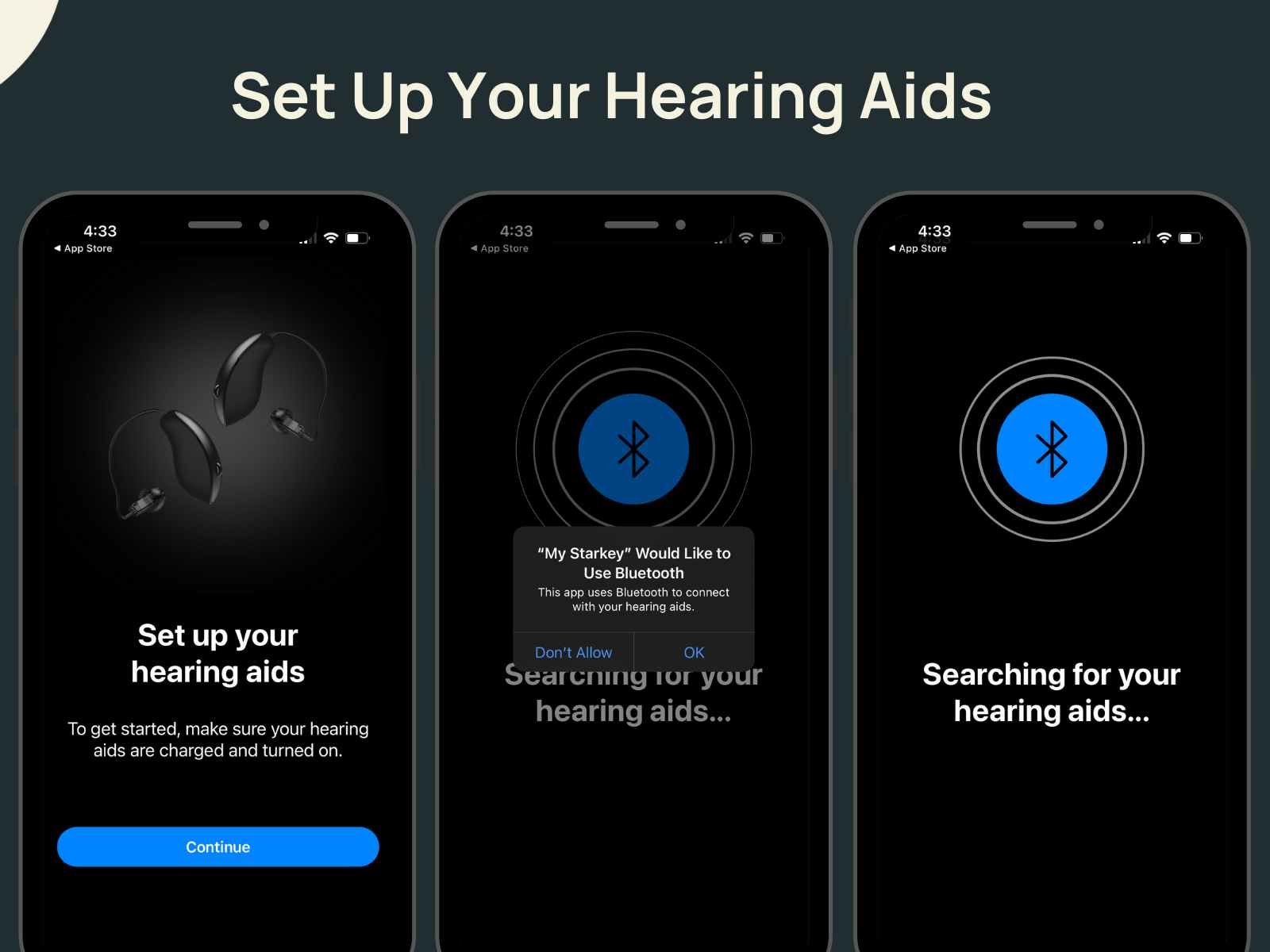
Select “OK” to allow the app to use your Bluetooth.
The app will search for your hearing aids.
After successfully pairing, select “Continue.”
Create your My Starkey account.
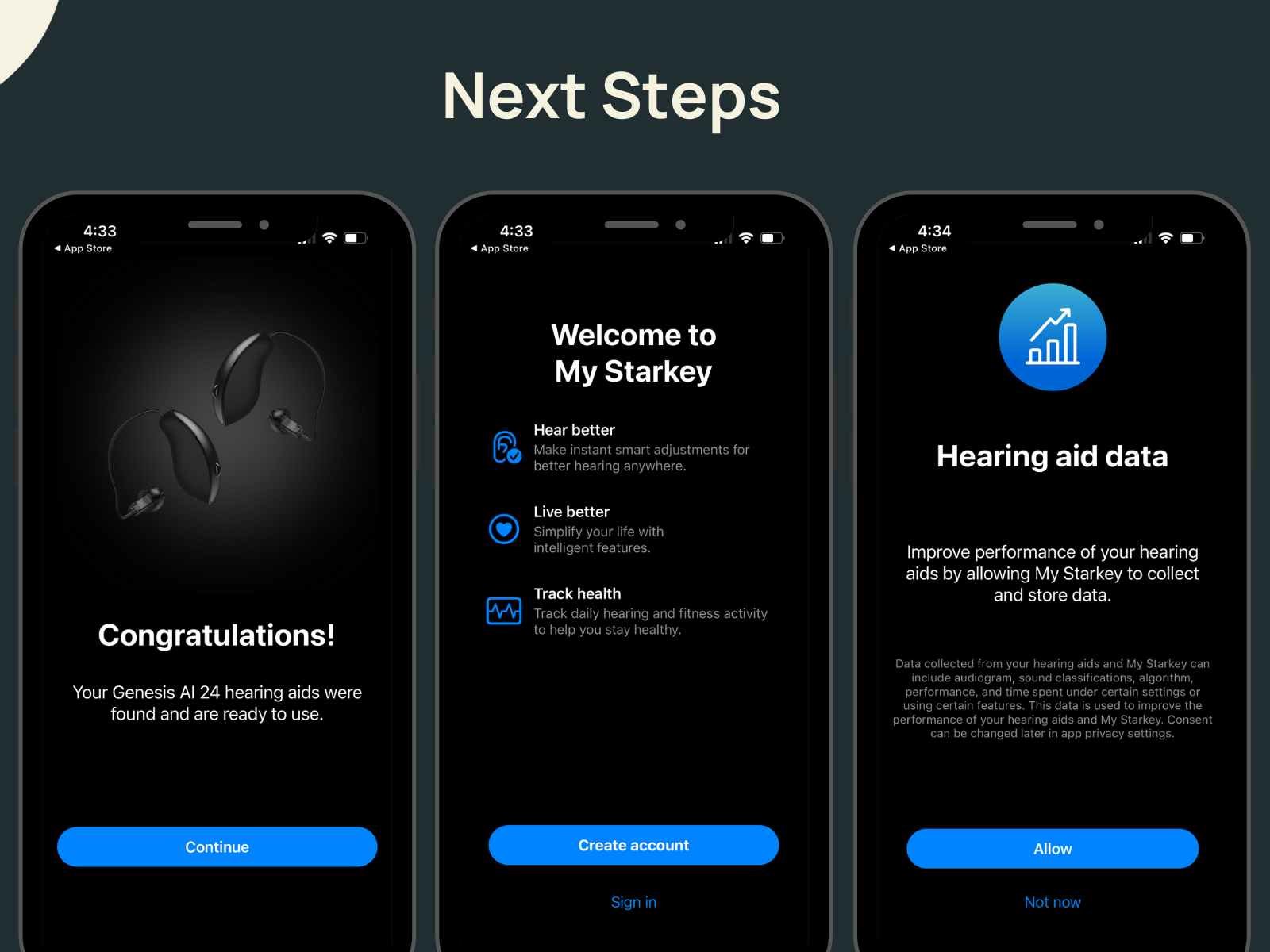
Allow hearing aid data.
Allow activity tracking.
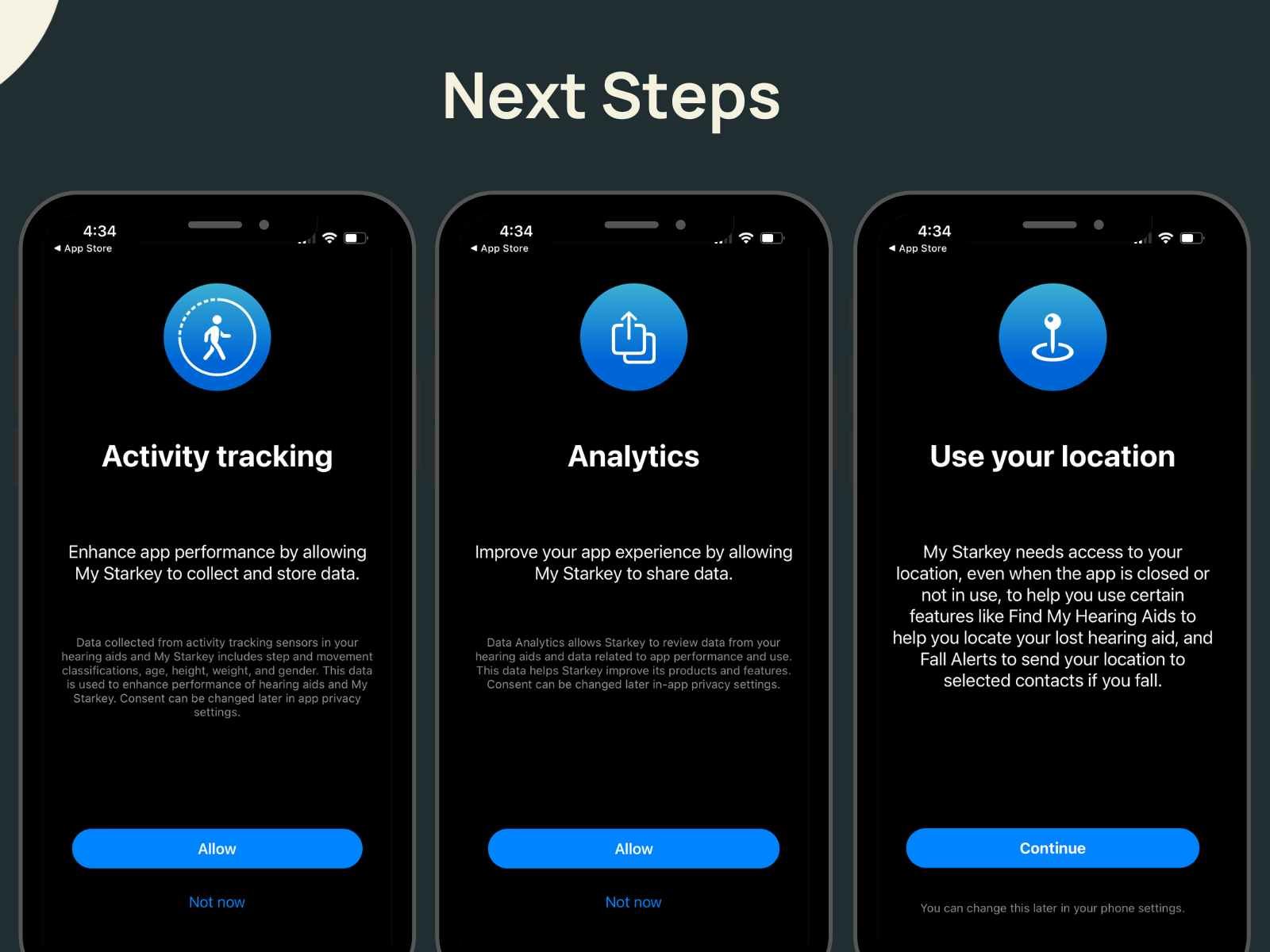
Allow analytics.
Select “continue.”
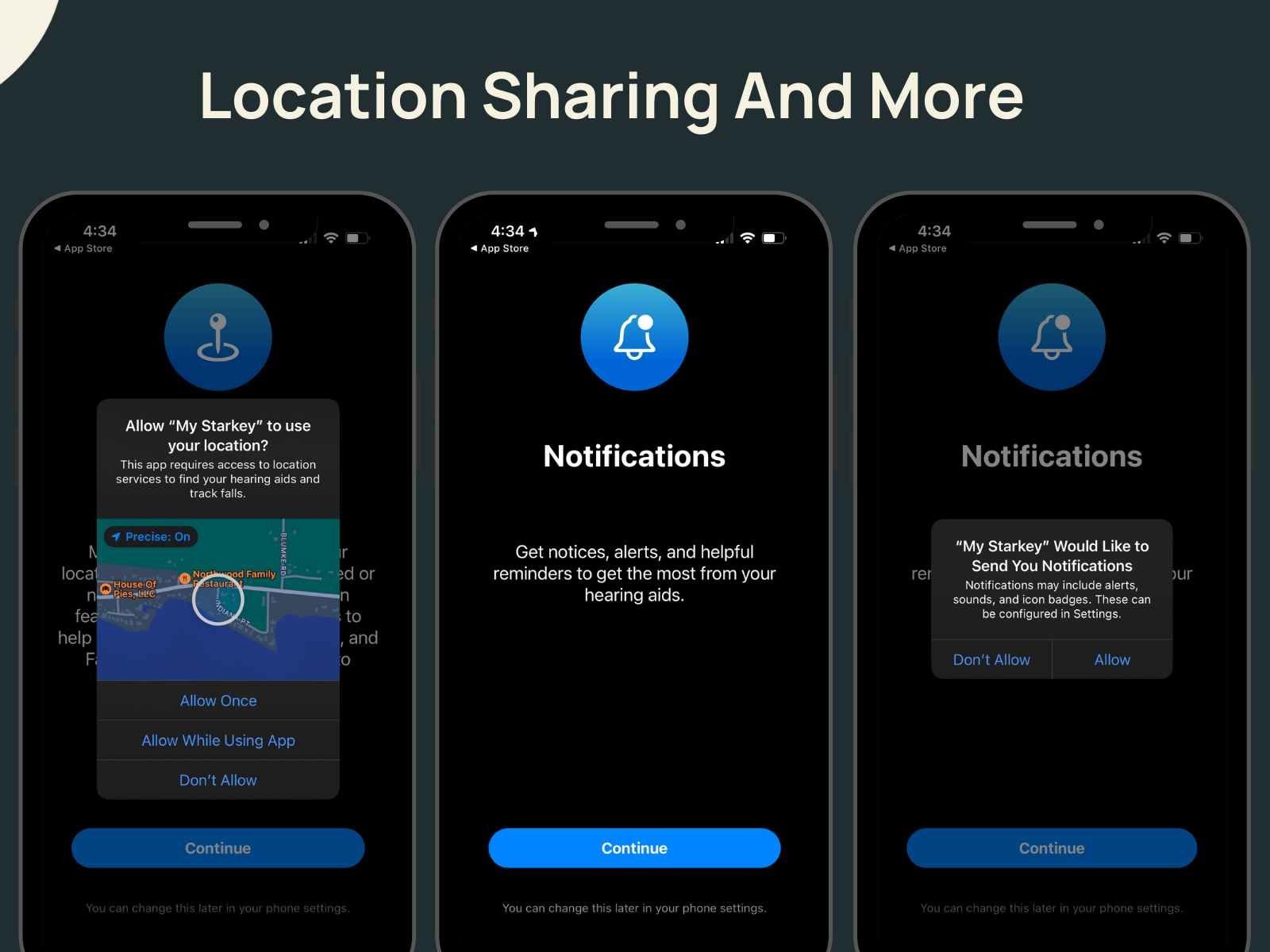
Select “Allow While Using App.”
Select “continue.”
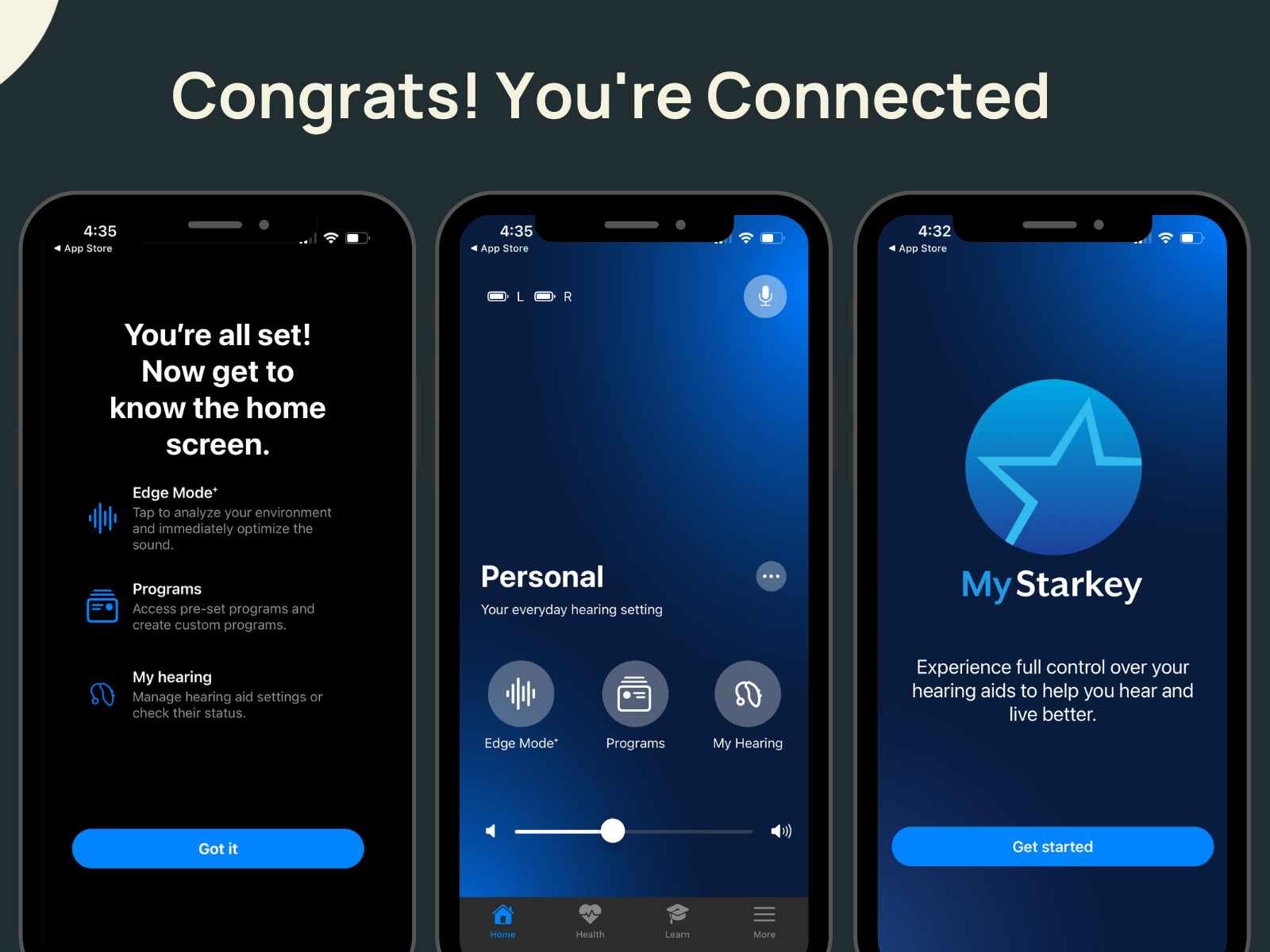
Congrats—you made it through all the steps! You are connected.
Select “Got it,” and now you’ll see the homescreen.
If you have an Android phone, follow these steps:
- In your phone’s menu, select Bluetooth. Ensure that it is switched on.
- Next, select your Starkey devices from the list of devices.
- Accept the pairing requests.
- Next, open the My Starkey app. If you still need to download the app, go to the Google Play store and download it first.
- Select “get started.”
- Accept the terms of use.
- Select “Continue” to set up your hearing aids.
- Accept the pairing requests.
- Create your My Starkey account.
- Allow hearing aid data.
- Allow health data.
- Allow analytics.
- Select “continue” to use your location.
- Select “Allow while using the app” for location.
- Select “Continue” for app notifications.
- Select “Allow.”
- Select “Got it”—you are all done!
Important App Features and Screens
The My Starkey app has many features that you’ll love. Let’s go through them!
And if you need additional help, check out these tutorial videos on Starkey’s website.
Edge Mode
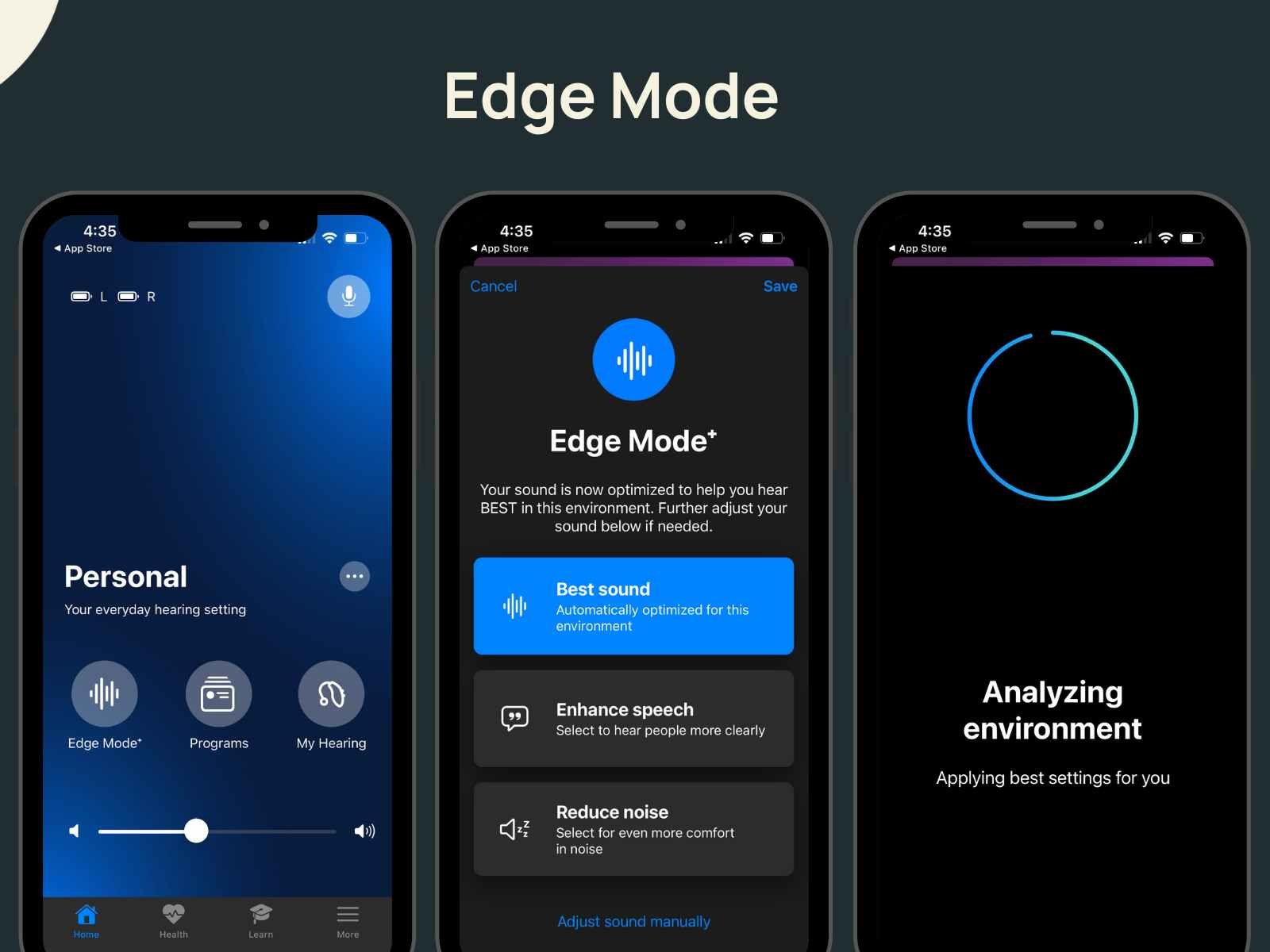
To access Edge Mode, select it in the menu.
Let your hearing aids make the best adjustments for your environment! Need something specific? The app will also give you some choices for optimizing your hearing aids for speech and other settings.
After the analysis, you can optimize for speech or other settings.
Self Check
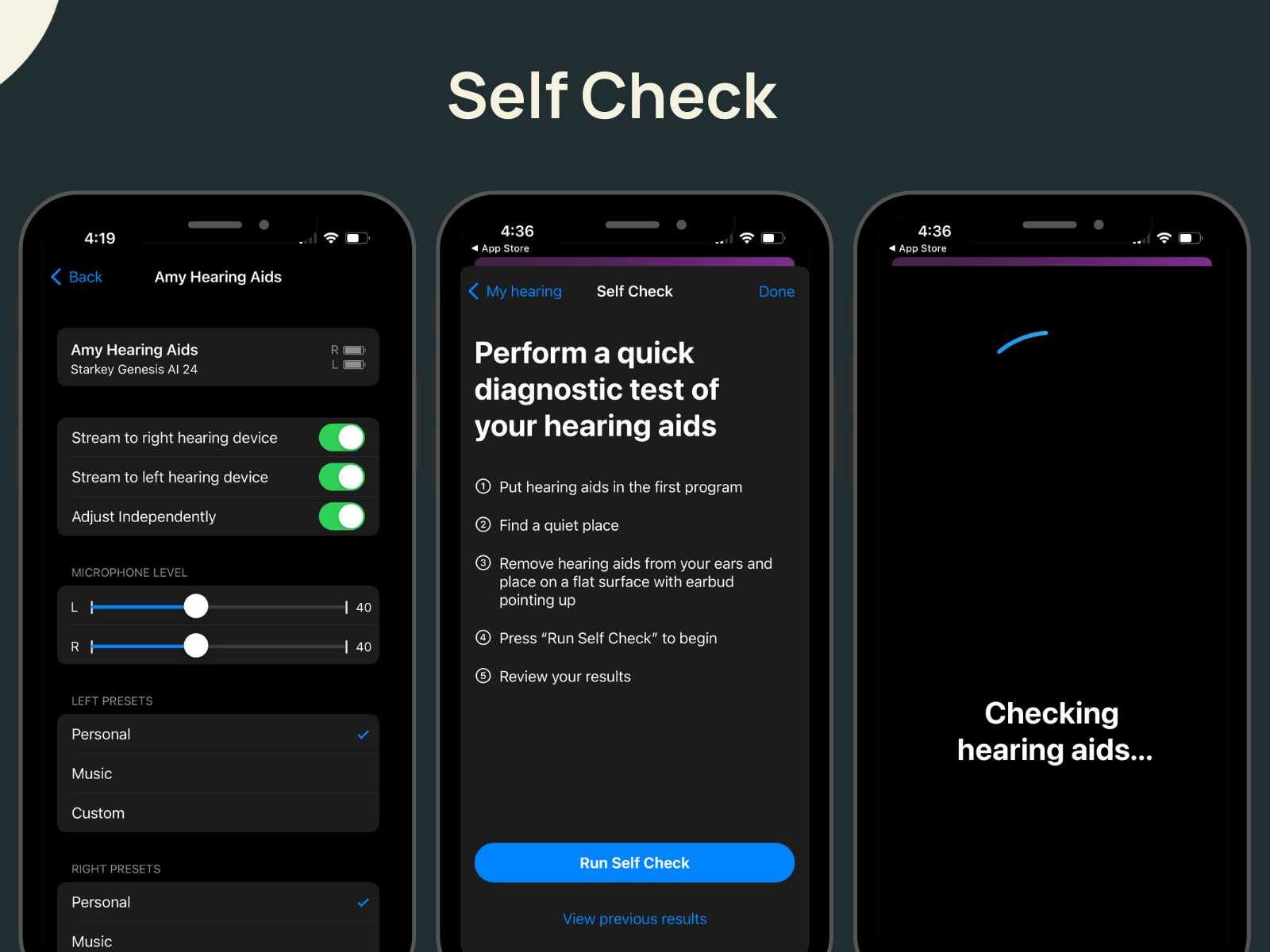
Does your hearing aid have a problem? Use the self check feature to get real-time feedback.
Before you begin: Make sure to remove your hearing aids before running the test!
Note: It is crucial that you remove the hearing aids from your ears during this test.
Select “Run Self Check,” and the hearing aids will begin the self check.
After the self check, the hearing aids will display the receiver, microphone, and circuit results.
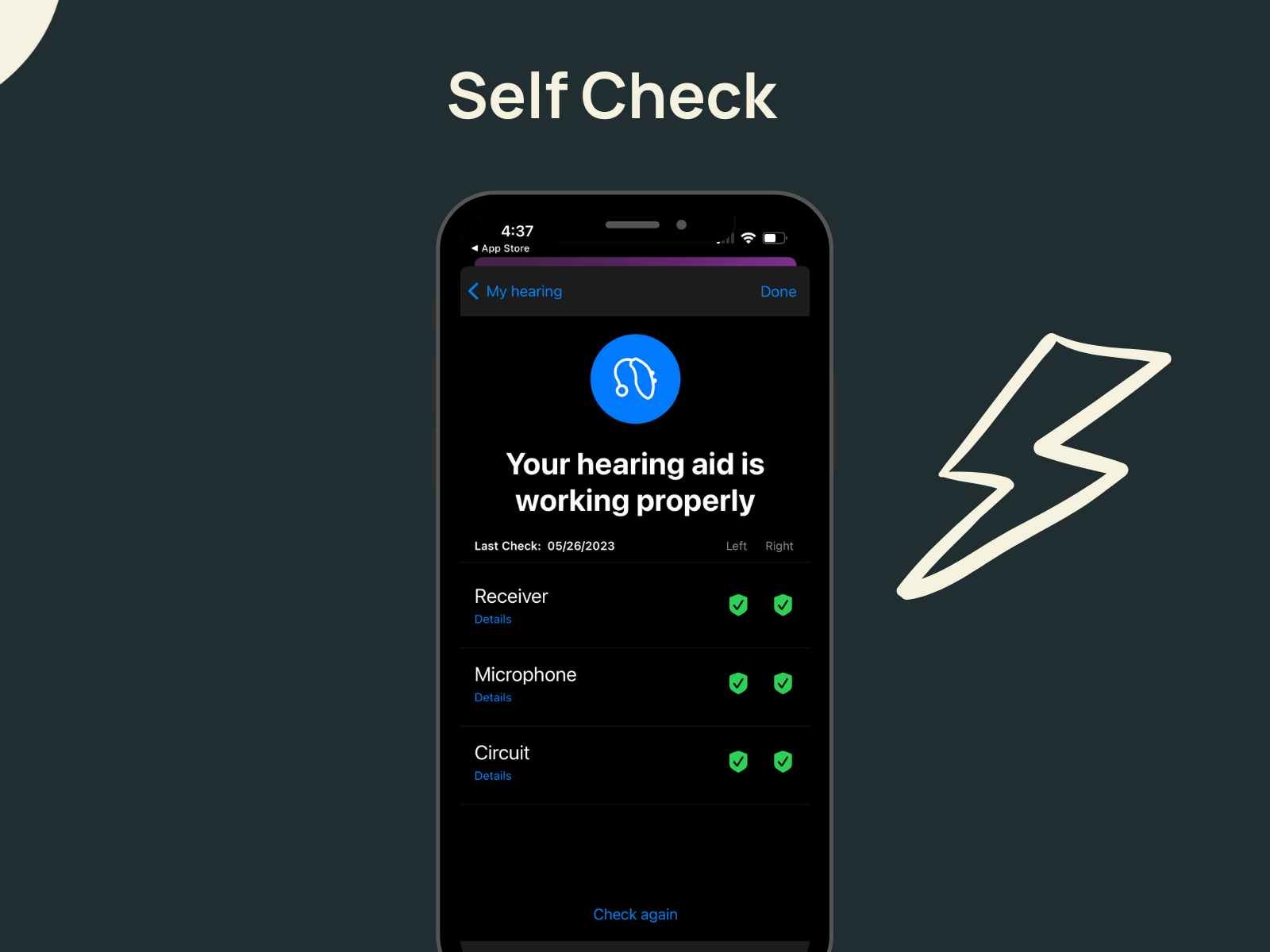
I like this feature because patients can easily check their hearing aids through the app.
When patients are not hearing well, they call their hearing aid clinic to ask about the next steps.
Quick troubleshooting can help determine whether the hearing aids are working properly or whether there could be a change in hearing.
Find My Hearing Aids
Under the “My Hearing” section, you can also use the “Find My Hearing Aids” feature. And, you’ll never misplace your hearing aids again with this handy feature.
Heath Tracking
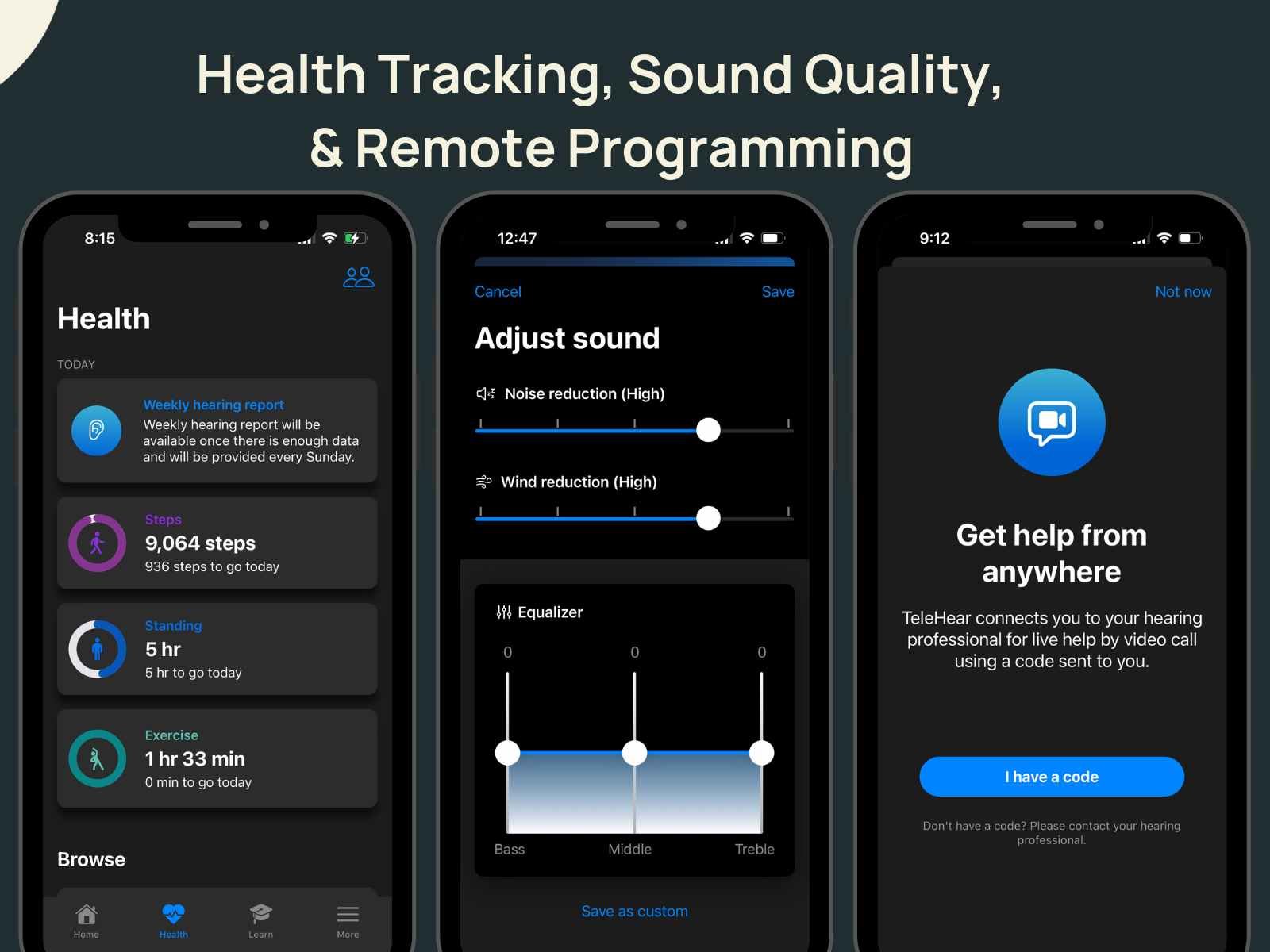
Keep track of your daily step count with ease.
Adjust the Sound Quality
Customize your sound with noise reduction, wind reduction, and treble or bass adjustments.
Remote Programming Functionality
Using Telehear, you can schedule remote adjustments via video chat.
Tricks, Tips, and Troubleshooting
If you experience difficulty using the My Starkey app, here are some tricks and tips you can use:
Difficulty Pairing to the App
Having a bit of trouble pairing to the app? Follow these steps:
- Ensure that the hearing aids are in "pairing mode" by restarting them.
- Place them in the charger for a few seconds and then remove them.
- The hearing aids remain in pairing mode for two to three minutes after restarting them.
Trouble Navigating the App or Connecting
If you’re hitting a few snags while navigating the app, try these tips:
- Always ensure your phone and hearing aids' software are current.
- Restart your phone regularly. Power the phone off for two minutes before restarting it. This helps your phone continue to run efficiently.
- If you experience issues, try restarting the app.
- If you still have problems, delete and reinstall the app.
Final Thoughts
For hearing aid users, having an app that makes managing and customizing my experience easier is invaluable.
Whether you're looking to experiment with different sound profiles, remotely adjust your settings, or simply ensure you never misplace your hearing aids again, myStarkey's app keeps you in good hands.
And now, after following these steps, you should be all set to get started!